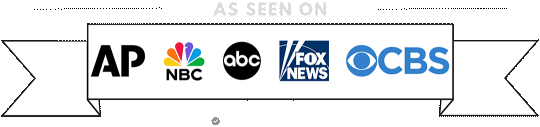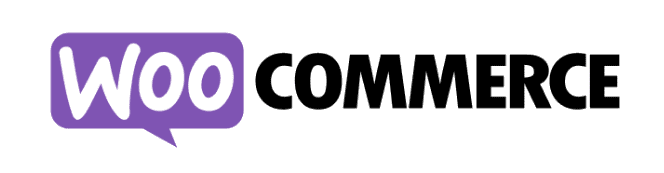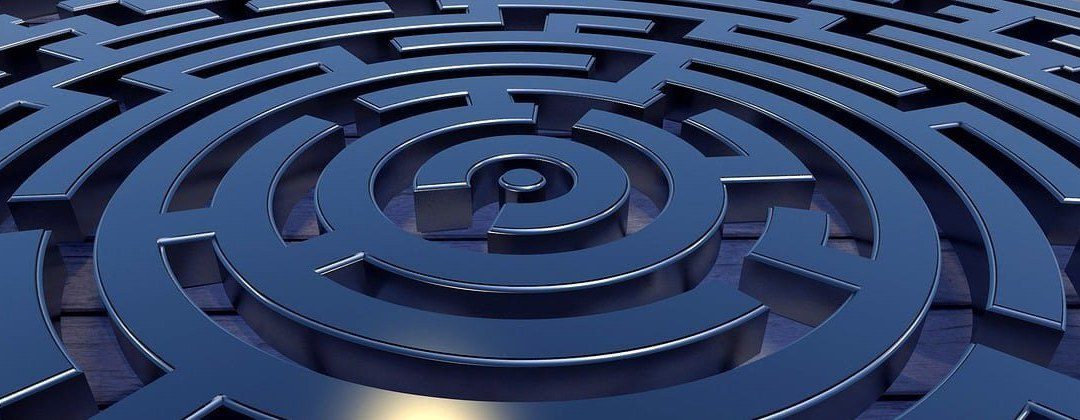
Navigating the Digital Maze: Overcoming Common Challenges in Small Business Website Success
Navigating the Digital Maze: Overcoming Common Challenges in Small Business Website Success
In the digital age, a strong online presence is crucial for the success of any business, and small businesses are no exception. However, many small business websites encounter common challenges that hinder their effectiveness. In this article, we’ll explore some of the biggest problems that plague most small business websites.
- Outdated Design and User Experience (UX): Small business websites often fall victim to outdated designs and poor user experiences. Cluttered layouts, confusing navigation, and slow loading times can drive potential customers away. A modern and user-friendly design is essential for capturing and retaining visitors.
- Lack of Mobile Optimization: With the increasing use of smartphones, a failure to optimize a website for mobile devices is a significant drawback. Small businesses need to ensure that their websites are responsive and provide a seamless experience across various screen sizes.
- Ineffective Content Strategy: Content is king, but many small business websites struggle with creating and maintaining high-quality, relevant content. Regularly updating a blog or news section, and ensuring the content aligns with the business goals, can boost organic traffic and engage visitors.
- Poor SEO Practices: Search Engine Optimization (SEO) is often overlooked by small businesses. Ignoring basic SEO practices can result in low visibility on search engines. Optimizing content, using relevant keywords, and building quality backlinks are crucial for improving search rankings.
- Limited Social Media Integration: Social media is a powerful tool for small businesses to connect with their audience. However, some websites lack effective integration with social platforms. Implementing social sharing buttons, showcasing social feeds, and maintaining an active presence can enhance the overall online strategy.
- Inadequate Security Measures: Small businesses are not immune to cyber threats. Lack of proper security measures can expose sensitive customer information and damage the business’s reputation. Implementing SSL certificates, regular security audits, and securing payment gateways are essential for building trust.
- Complicated Checkout Process: For businesses involved in e-commerce, a complicated and lengthy checkout process can lead to abandoned carts. Streamlining the checkout process, minimizing form fields, and providing multiple payment options can improve the conversion rate.
- Ignoring Analytics and Data: Many small business owners overlook the importance of analytics. Regularly monitoring website analytics can provide valuable insights into user behavior, helping businesses make informed decisions and optimize their online strategies.
If you need help with any of these things, please let us know!
We are here to help.