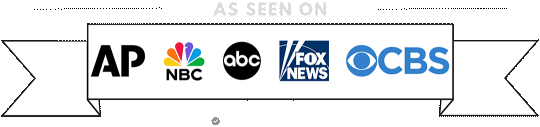Streamlining Communication: A Guide to Adding an Autoresponder in cPanel
In today’s fast-paced digital world, efficient communication is key. One way to enhance communication and maintain engagement with your audience is by setting up autoresponders. In this blog post, we’ll guide you through the process of adding an autoresponder in cPanel, making your email communication more automated and effective.
Step 1: Log in to cPanel
- Start by logging in to your cPanel account using your credentials. If you’re unsure of your cPanel URL, contact your hosting provider for assistance.
Step 2: Navigate to the Email Section
- Once inside cPanel, locate the “Email” section. Here, you’ll find various tools for managing your email accounts.
Step 3: Click on “Autoresponders”
- Look for the “Autoresponders” icon and click on it. This will take you to the Autoresponder interface where you can set up and manage your automated responses.
Step 4: Choose the Domain
- If you have multiple domains associated with your cPanel account, select the domain for which you want to create the autoresponder.
Step 5: Add a New Autoresponder
- Click on the “Add Autoresponder” button to create a new autoresponder.
Step 6: Fill in Autoresponder Details
- Complete the autoresponder details:
- Email: Enter the email address for which you want to set up the autoresponder.
- From: Specify the name that will appear in the “From” field of the autoresponder.
- Subject: Enter the subject line of the autoresponder email.
- HTML Message (optional): If you want to include HTML content, toggle the HTML option and input your message.
Step 7: Set the Response Interval
- Choose the response interval, indicating how long the system should wait before sending another autoresponder message to the same email address.
Step 8: Define Start and Stop Times
- Optionally, set start and stop times for the autoresponder if you want it to be active only during specific periods.
Step 9: Save and Enable
- Click on the “Create/Modify” button to save your autoresponder settings. You can now enable it to start automatically responding to incoming emails.
Step 10: Testing the Autoresponder
- Send a test email to the specified email address to verify that the autoresponder is working as intended.
Conclusion:
Adding an autoresponder in cPanel streamlines your email communication, providing timely and automated responses to your contacts. By following these steps, you can enhance efficiency, maintain engagement, and ensure that your audience receives timely information even when you’re away.
If you are one of our clients and need help with any of these things, please go to the support page and create a support ticket.