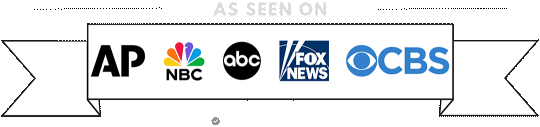A Step-by-Step Guide: Adding a New Domain to Your cPanel Hosting
Adding a new domain to your cPanel hosting account can seem like a daunting task, especially if you’re new to website management. However, with the right guidance, it’s a straightforward process that can be accomplished in just a few simple steps. In this guide, we’ll walk you through the process of adding a new domain to your cPanel hosting account, ensuring that your website is up and running in no time.
Step 1: Log in to Your cPanel Account
Start by logging in to your cPanel hosting account using your credentials provided by your hosting provider. Once logged in, you’ll be greeted with the cPanel dashboard, where you can manage various aspects of your hosting account.
Step 2: Navigate to the “Domains” Section
Locate the “Domains” section within the cPanel dashboard. Depending on your cPanel theme, it may be labeled differently, but it should be easily identifiable. Click on the “Addon Domains” or “Domains” icon to proceed.
Step 3: Add a New Domain
In the “Addon Domains” or “Domains” section, you’ll find an option to add a new domain to your hosting account. Enter the domain name that you wish to add in the provided field. cPanel will automatically populate the “Subdomain” and “Document Root” fields based on your domain name.
Step 4: Set Up FTP Access (Optional)
If you want to enable FTP access for your new domain, you can create an FTP account associated with it. This will allow you to upload files to your website’s directory using an FTP client. Simply navigate to the “FTP Accounts” section within cPanel and create a new FTP account for your domain.
Step 5: Configure DNS Settings (Optional)
If your domain is registered with a different registrar than your hosting provider, you’ll need to update its DNS settings to point to your hosting account. This typically involves setting the domain’s nameservers to those provided by your hosting provider. You can usually find this information in the welcome email from your hosting provider or within your hosting account dashboard.
Step 6: Complete the Setup
Once you’ve entered all the necessary information, click on the “Add Domain” or “Add Domain Addon” button to complete the setup process. cPanel will then create the necessary directories and configuration files for your new domain, allowing you to start building your website.
Step 7: Upload Your Website Files (Optional)
If you already have a website that you want to associate with your new domain, you can now upload your website files to the designated directory on your hosting account. You can use cPanel’s built-in File Manager or an FTP client to upload your files.
Step 8: Test Your Website
Once your website files are uploaded, you can test your website by entering your domain name in a web browser. If everything is set up correctly, you should see your website displayed in the browser window.
Conclusion
Adding a new domain to your cPanel hosting account is a straightforward process that can be completed in just a few simple steps. By following this step-by-step guide, you can ensure that your new domain is set up correctly and ready to host your website. Whether you’re launching a new project or expanding your online presence, cPanel makes it easy to manage multiple domains from a single hosting account.