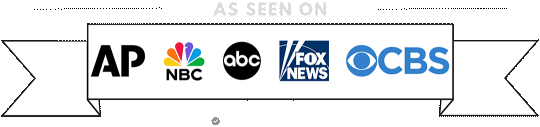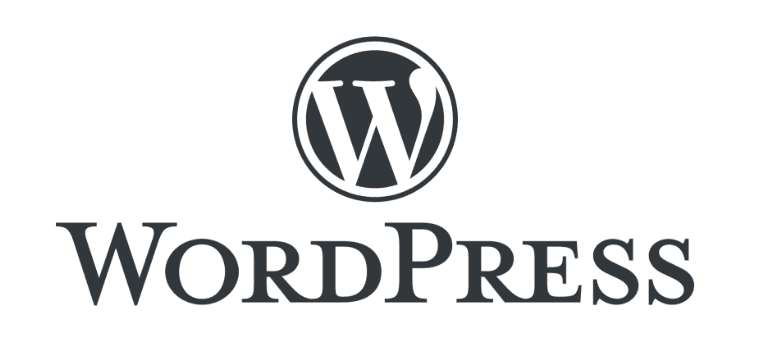
A Beginners Guide to Using the WordPress Admin Dashboard
Congratulations on your brand-new website! As you embark on this exciting journey of establishing your online presence, one of the key tools at your disposal is the WordPress Admin Dashboard. Designed for simplicity and user-friendliness, the WordPress Admin allows you to take control of your website’s content, appearance, and functionality. In this beginner’s guide, we’ll walk you through the essential features of the WordPress Admin to help you make the most of your online venture.
Logging In
The first step is accessing your WordPress Admin Dashboard. Simply add “/wp-admin” to your website’s URL (e.g., yourwebsite.com/wp-admin) and log in using the credentials provided by your web design company. Once logged in, you’ll find yourself at the heart of your website’s control center.
Dashboard Overview
The WordPress dashboard is your central hub for managing your website. It provides an overview of your site’s key elements, including recent activity, published posts, and essential updates. Take a moment to familiarize yourself with this space, as it serves as your starting point for navigating the admin.
Posts and Pages
Creating and managing content is a breeze with WordPress. The ‘Posts’ section is where you’ll craft your blog articles and news updates, while ‘Pages’ is dedicated to static content like your homepage, about us, and contact pages. Use the intuitive editor to format text, add images, and create engaging content that resonates with your audience.
Media Library
Images, videos, and other media assets are organized in the ‘Media Library.’ Upload, edit, and manage your media files seamlessly, ensuring that your website’s visual elements are both captivating and reflective of your brand.
Appearance: Themes and Customization
The ‘Appearance’ section allows you to control your website’s look and feel. Choose from a variety of themes to define your site’s overall design. Customization options enable you to tweak colors, fonts, and layouts to align with your brand identity. Your web design company has probably already completed the design of your website, so you will typically not need to edit any of this.
Plugins
Extend the functionality of your website with plugins. These are third-party tools that add specific features and capabilities. From SEO tools to contact forms, the ‘Plugins’ section is where you can install and manage these enhancements effortlessly.
Users and Settings
Manage user roles, permissions, and general settings in the ‘Users’ and ‘Settings’ sections. Ensure that your website operates smoothly by configuring essential parameters such as site title, tagline, and permalink structure.
Updates and Security
Regularly update WordPress, themes, and plugins to benefit from the latest features and security patches. The ‘Updates’ section is your go-to place for keeping your website software up to date, safeguarding it against potential vulnerabilities.
Get Support
WordPress has a vibrant community, and support is readily available. Whether you encounter technical issues or simply have questions about using a specific feature, leverage online forums, tutorials, and documentation to find the assistance you need. Just do a search on Google to find these resources.
As you dive into the world of WordPress Admin, remember that practice makes perfect. Experiment with different features, explore the possibilities, and watch your website evolve into a dynamic and engaging online platform. Your journey has just begun, and with the power of WordPress at your fingertips, the possibilities are endless. Happy exploring!
If you are one of our clients and need help with any of these things, please go to the support page and create a support ticket.